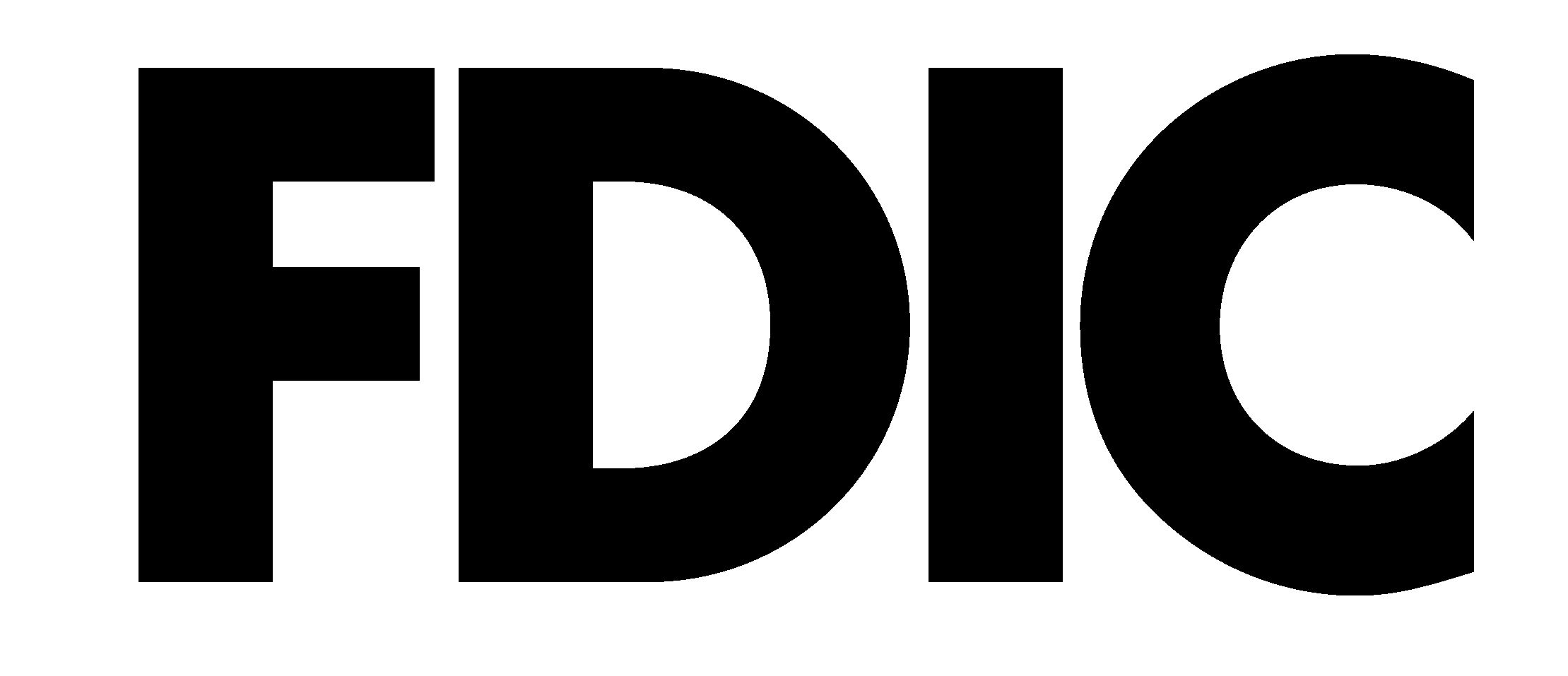Personal Online Banking
Bank when you want with our Personal Online Banking service. This convenient, secure and easy way to access your accounts gives you round-the-clock access to manage or monitor your accounts. We continually invest in making enhancements to this service, providing you with the most current banking features and benefits. Review these time-saving options or get started today!
- Access your deposit and loan account history
- View eStatements and other electronic documents
- View your deposit tickets and deposited items

- Transfer money between accounts *
- Link your debit card to a new or existing PayPal account
- Set up eBills to store your invoices from major retailers
- Set up alerts for low balances, transactions, transfers, and more
- Issue Stop Payments **
- Reorder checks **
- Send secure messages and attachments to First United
- Use Web Connect to automatically update balances and enter transactions in Quicken
Enroll in Personal Internet Banking
With convenience of banking online, you can stay connected to your money anytime, anywhere.
Beginning your enrollment
To enroll in internet banking, you may need to enter some the following personal information for security purposes and to help confirm your identity. The amount of information required depends on the option you choose to use for registration. It is important that this information matches exactly what we have on record for you to ensure faster access.
- Your full name and birthdate
- Your full or partial social security number
- A valid email address
- The last four (4) digits of your First United debit card and PIN
- Your contact information, address or mother’s maiden name
- Recent or original account balance
Ready to start?
Click here to begin enrollment in personal internet banking.
Online Documents
Learn more about eStatements.
Pay Bills Faster
Learn more about Bill Pay.
Need Help?
View our printable getting started guide.
**Member of FDIC. Equal Housing Lender. Loans subject to credit and property approval. *Prime minus 1.25% for the first 6 months from booking date; after 6 months, rate adjusts based on credit score at the time of booking. Rates are variable and based on the Prime Rate (as published in The Wall Street Journal). Rates, program terms and conditions are subject to change without notice; applicants must be 18 years or older to apply. All standard fees apply. Upon request, we will provide you with a breakdown of any third party fees required. Property insurance is required; additional flood insurance may be required as well. Other restrictions and limitations apply
Disclosures
* Transfers and withdrawals from certain types of accounts to another account or to third parties by pre-authorized, automatic, telephone, computer transfers, check, draft, or similar order to third parties is limited to six (6) per month or statement cycle. ** Fees may apply. Please ask for details or a copy of the current fee schedule by contacting Customer Care Center at 1-888-692-2654.
The Download Banking Transactions page is used to download banking transactions to your local computer for use in other applications, such as Quicken®, Microsoft® Money, or Microsoft® Excel.
You can access the Download Banking Transactions page by clicking Download Banking Transactions on the Accounts menu.
- Click the “All” Menu icon to access all Personal Internet Banking options.
- Choose the “Transactions” option from this menu to expand the available Transaction options.
- Click “Download” from the Transactions menu.
- Select the account for which you want to download transactions.
- Enter a “from” date and a “to” date to specify the date range of the transactions you want to download.
- Select the file format type you want the transactions to be downloaded into.
- Quicken® Software. Downloads the transactions to your local computer. Follow the prompts to launch the application and save the file.
- Microsoft Money. Downloads the transactions to your local computer. Follow the prompts to launch the application and save the file. Microsoft Money is not available for Mac users.
- QIF. Downloads the transactions to your local computer as a Quicken-format file. Quicken-format files (.QIF) cannot be used to import information into Quicken 2005.
- CSV. Downloads the transactions to your local computer as a comma separated values file format for use in spreadsheet programs. For PC users, the comma separated values file format can be used with any spreadsheet program. For Mac users, this file format can only be used with Microsoft Excel.
- Click Download transactions.
Depending on the number of accounts and the related history, this can take a few minutes at enrollment. Initially, 90 days of history is loaded and once the history has finished loading, new information updates typically take less time.
When you initially enroll, the system pulls in 90 days of activity for each in-house account. This may take time and you may end up seeing the balance but not the activity immediately. Continue with other activities in MX or CEB and check back in a couple of hours. If at that time you’re still not seeing your activity, wait until the following day. If you don’t see the transactions the following day, open a ticket with Zendesk to find out why the process isn’t working as expected.
Security filters may direct emails to your Junk or Spam folder; always check there first. If using the application from a work location, the item may end up in quarantine. Check the list once the list of quarantined items is released to your inbox. It may take a few minutes for the verification email to be delivered.
Sometimes you have to search for an external account using very specific information, so try finding your account using different variations of the name or link.
For example, search by the URL that displays when you log in directly to that external account: https://www.mycardstatement.com/#/
MX may again return the error above, so, try removing the extension after the “.com”: https://www.mycardstatement.com
If the connection is still not found, open a Zendesk ticket describing the issue.
The bank that you’re trying to add doesn’t recognize the aggregator requesting your account information (just like when you log in for the first time on a new or different device). To ensure security, it will require “step-up” authentication, which can include the code from a text message, or answers to personal security questions.
This may be an aggregation / third party security requirement on their part. This is not unusual.
There are several reasons why this can happen – from the online or mobile banking outages to aggregator issues. If the issue hasn’t reconciled itself same day, you can enter a Zendesk help ticket or check the account the following day, the expected account data should be there.
There may be an issue with the aggregator that is currently trying to pull the data from the financial institution. This should be reported through Zendesk.
This is a design feature to ensure financial data security. The description of the account type will be displayed (the account type, NOT a personal “nickname”).
When transactions are initially passed into MX from Internet banking, categories are assigned based on complex business logic. Some transactions however will end up being “uncategorized” because the business logic didn’t find the key data values it’s looking for. Categories can be updated at any time. Once the category has been modified, you have the option of applying that category to future transactions matching that same logic, or just to that one transaction.
Categorization is a critical component to the accuracy of all features within MX so we recommend focusing on refining initially, and ongoing as changes in your financial situations occur.
Categories established in Internet (Online) Banking do not get pulled into Personal Finance, so they will not sync. The categories in MX tie into MX features and related calculations.
Same-day transactions (such as POS / Debit Card purchases and cash withdrawals) do not update immediately within MX. Updates are pushed numerous times during the business day, so, you might not see it until the next one.
Balances for external accounts are only updated once after nightly processing. Any intra-day transactions will not display or affect balances until the following business day.
MX will run in IE however, like most applications today, it was written for Chrome and Firefox. If the page alignment looks “off”, have the user try it in Chrome or Firefox.
Personal Finance includes a direct support system called “Zendesk”, allowing you to submit questions and request assistance from an MX Analyst. Simply click on the “help” icon from the top menu and choose the “Request Support” button.
Enter a full description of your question, and any steps to recreate, then click submit. You will receive a confirmation message, then an auto-resonse email acknowledgement from “moneydesktop” (support@moneydesktop.zendesk.com)
Once an MX analyst has been assigned, they will correspond directly with you directly through the duration of the issue or question.